Chỉ với một số bước đơn giản là bạn đã có thể tăng tốc độ Windows 10 lên rồi đấy. Cùng tìm hiểu nào.

Dù Windows 10 đã có nhiều tối ưu cho trải nghiệm người dùng nhưng qua một thời gian sử dụng bạn sẽ cảm thấy hệ thống của mình sẽ chậm lại, nhất là ở những máy cấu hình thấp. Vì vậy hôm nay elab.vn sẽ hướng dẫn các bạn một số thủ thuật để tăng tốc Windows 10 một cách đơn giản và tiện lợi nhất có thể. Cùng tìm hiểu nhé.
1. Khởi động lại
Đơn giản nhất là bạn có thể khởi động lại Windows để xem sao đã. Sau một thời gian dài thời khởi động thì bộ nhớ đệm sẽ tăng khiến hệ thống hoạt động trì trệ. Khởi động lại sẽ giúp giải phóng bộ nhớ đệm và tăng tốc máy tính đáng kể.
2. Tắt các chương trình khởi động ngầm không cần thiết
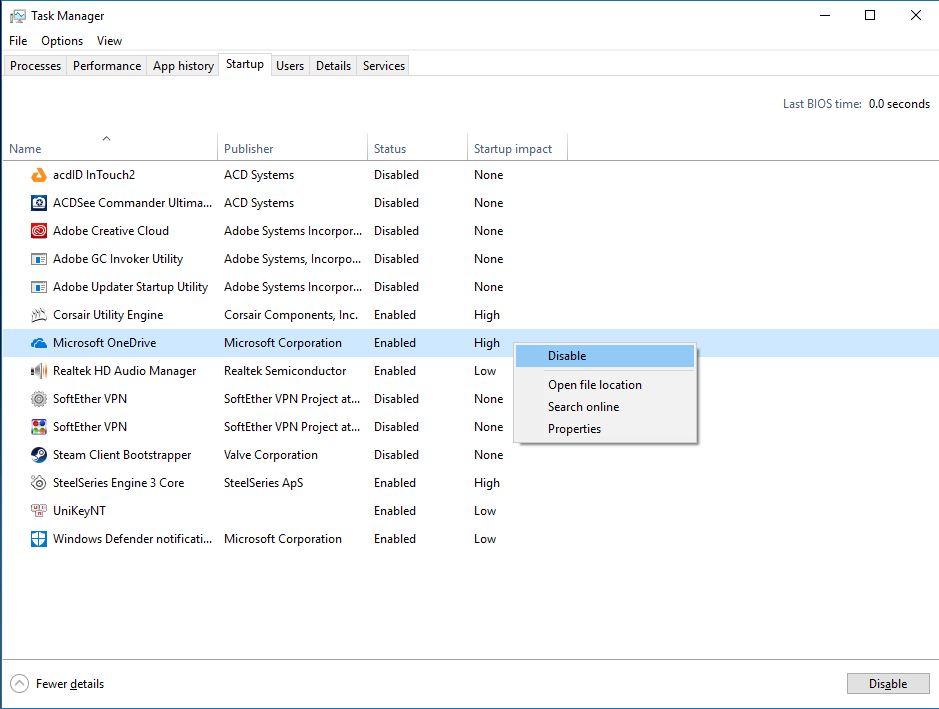
Các chương trình khởi động ngầm sẽ ngốn kha kahas tài nguyên hệ thống và chắc chắn sẽ làm giảm thời gian khỏi động của bạn. Có một số chương trình cần thiết như One Drive hay Unikey còn có thể giúp ích nhiều cho bạn trong việc sử dụng máy tính. Tuy nhiên số khác lại không được dùng thường xuyên nhưng lại vẫn chiếm một lượng tài nguyên, ảnh hưởng tới tốc độ khởi động Windows. Tốt hơn bạn hãy tắt những chương trình không cần thiết này bằng cách Click phải > Task Manager > Startup để hiện ra danh sách các chương trình tự khởi động. Tắt những chương trình không cần thiết bằng cách click phải vào nó và chọn Disable là được.
3. Chọn High Performance trong Power Option
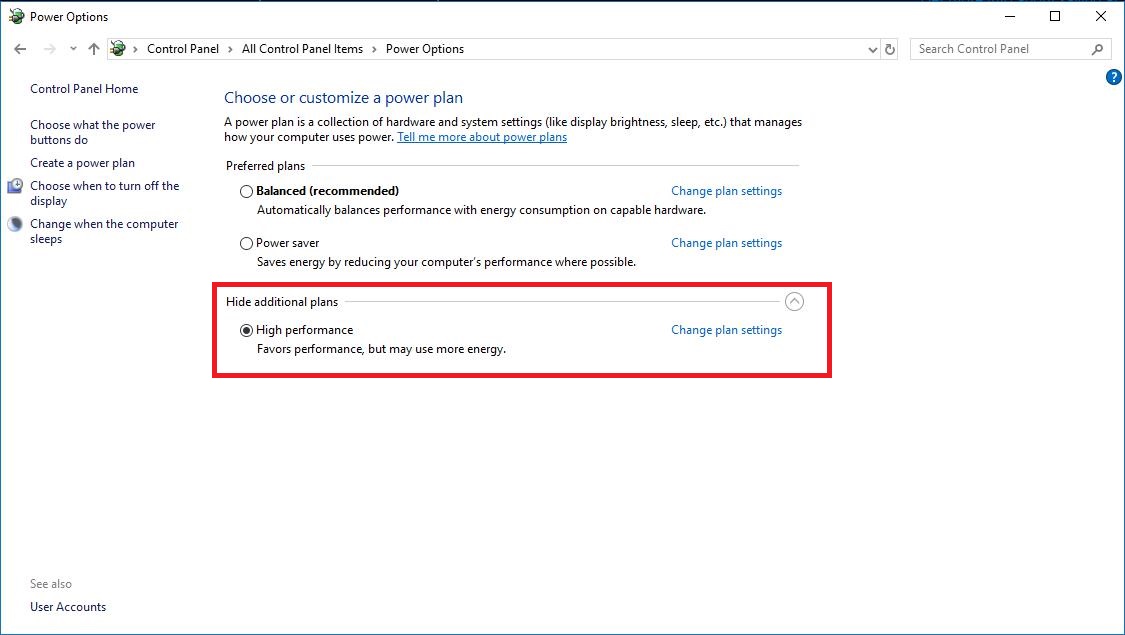
Với tùy chọn này bạn sẽ bắt hệ thống sử dụng tài nguyên nhiều hơn để đạt hiệu suất cao nhất đồng nghĩa với tiêu tốn nhiều năng lượng hơn. Nên cân nhắc trước khi chọn. Để làm được hãy vào Control Panel > Power Option > Show additional plans và chọn High performance là được.
4. Tắt hết các hiệu ứng không cần thiết
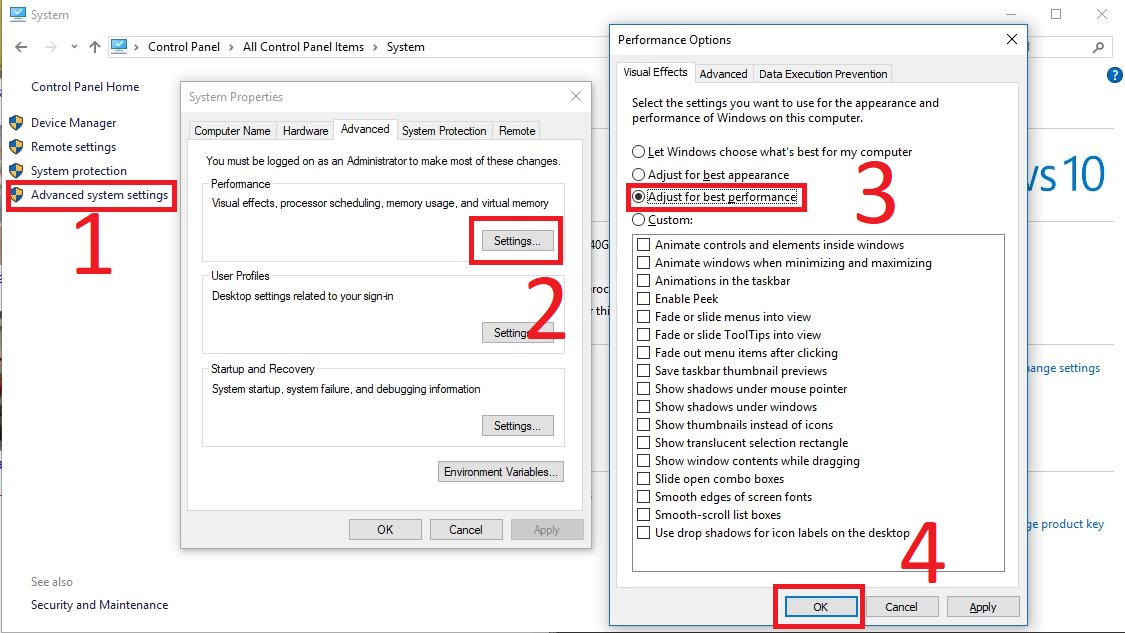
Control Panel > System > Advanced system setting > Setting > chọn Adjust for best performance > OK. Như vậy là bạn đã chọn ưu tiên hiệu năng nên hình ảnh rồi đấy. Các hiệu ứng chuyển cửa sổ, peek, làm mờ cửa sổ dưới taskbar sẽ được loại bỏ hoàn toàn, dành tài nguyên cho hệ thống hoạt động một cách trơn tru nhất.
5. Tắt típ, tricks, suggestions khi sử dụng Windows
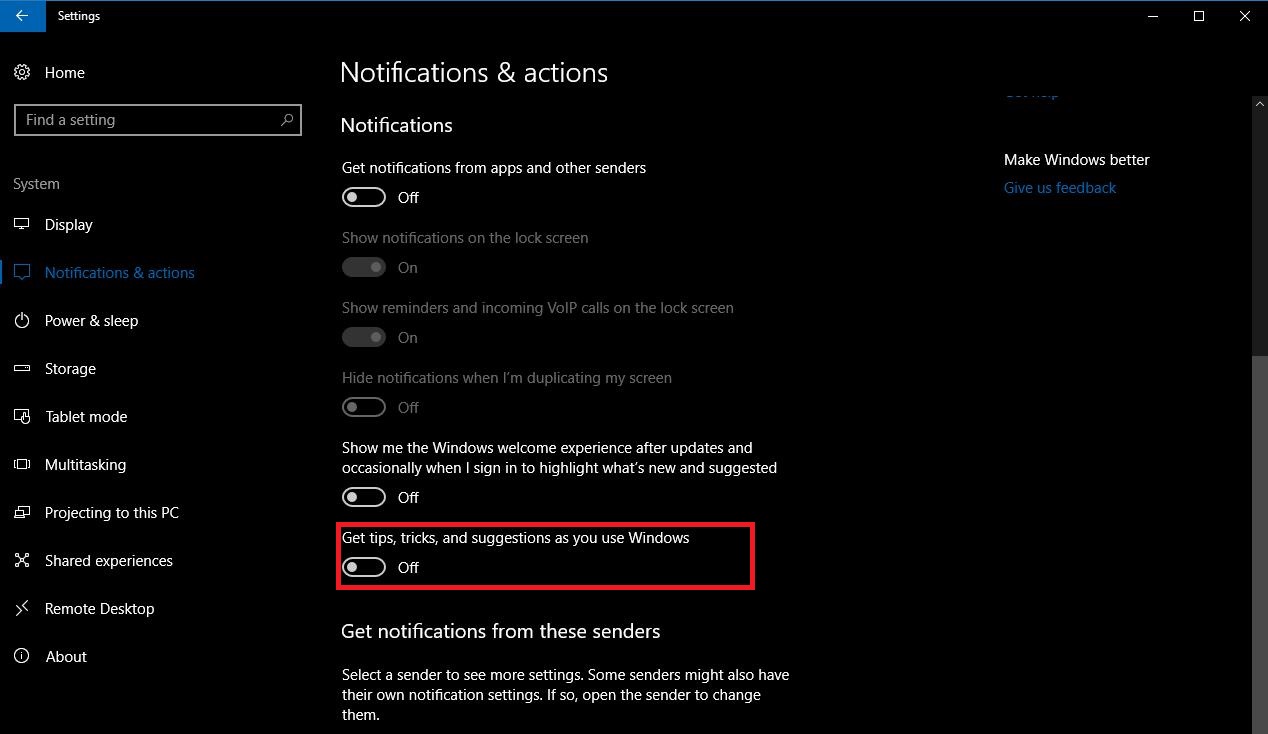
Windows 10 sẽ theo dõi hành vi người dùng và đưa ra những lời khuyên, đề nghị, mẹo để việc sử dụng hệ điều hành dễ dàng hơn nhưng việc đó cũng tốn tài nguyên hơn. Hãy vào Start > Setting > System > Notifications & actions, kéo xuống dưới và tắt dòng Get tips, tricks, and suggestions as you use Windows đi là được.
6. Tăng tốc khởi động bằng Registry
Cách này sẽ tăng tốc khởi động của Windows 10 lên hơn nữa dù nó đã khá nhanh. Hơi phức tạp so với những cách ở trên nhưng bảo đảm hiệu quả.
Bật Run bằng cách nhấn tổ hợp phím Windows + R > Gõ regedit > OK.
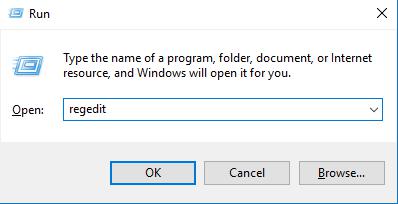
Cửa sổ Registry Editor sẽ hiện ra. Bạn hãy tìm đến HKEY_CURRENT_USER > SOFTWARE > Microsoft > Windows > CurrentVersion > Explorer > click phải > New > Key > đặt tên Serialize.
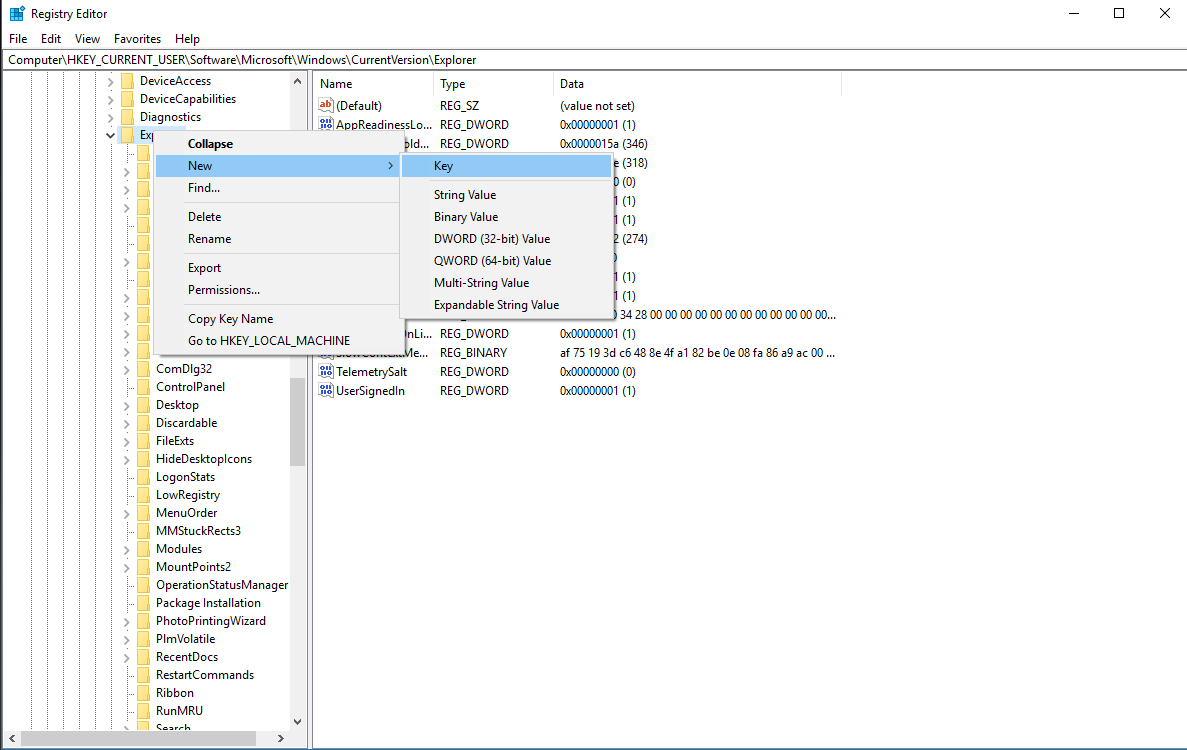
Sau đó chuyển qua phần bên phải cửa sổ > click phải > New > DWORD (32-bit) Value.
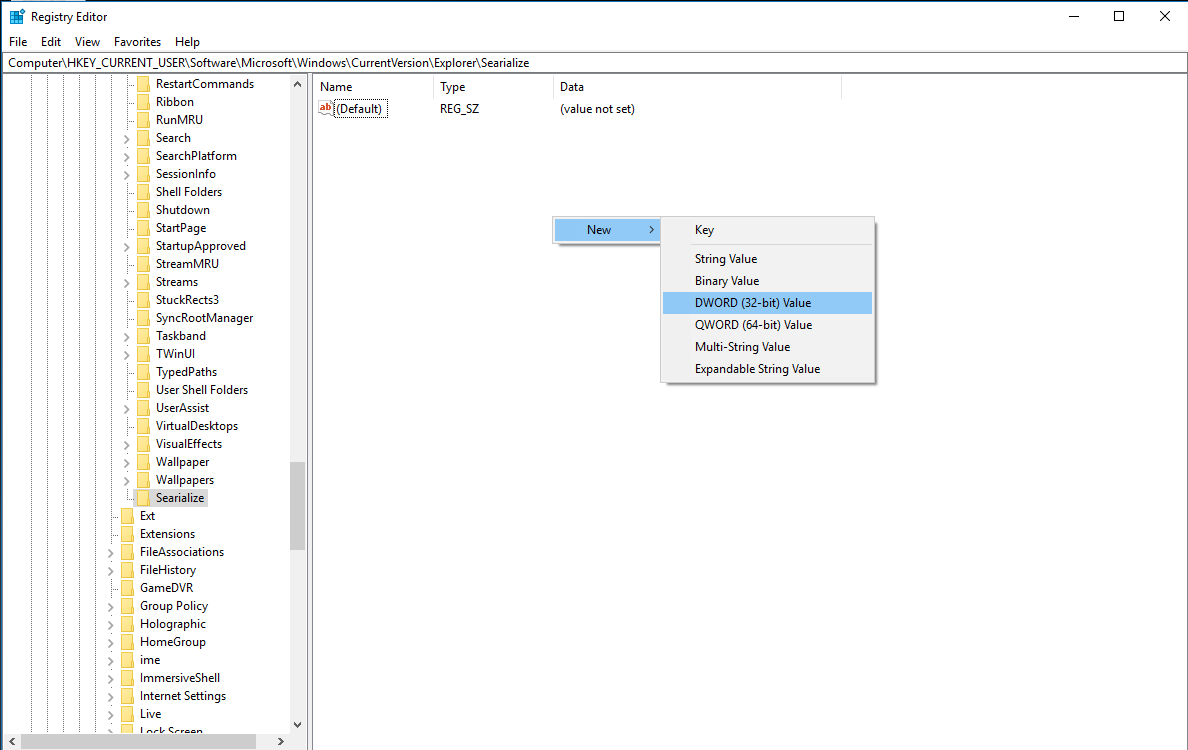
Đặt tên giá trị này là StartUpDelayInMSec và chọn giá trị bằng 0 là được.
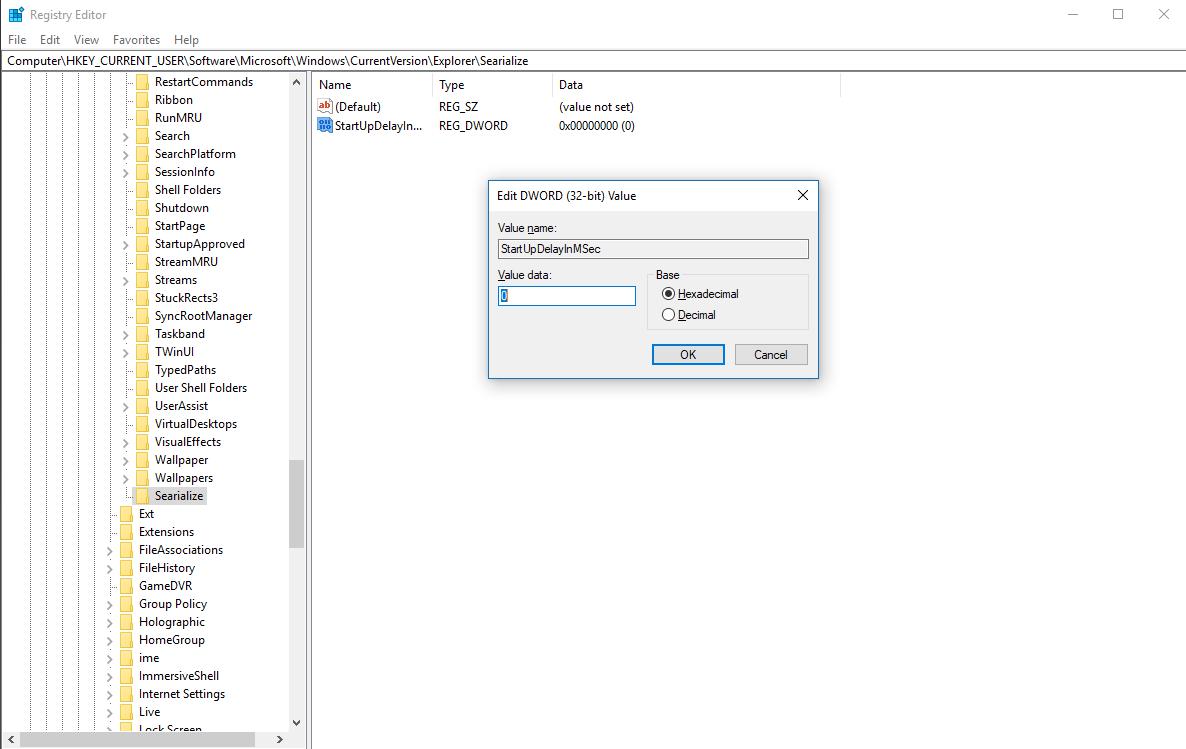
Cuối cùng là khởi động lại để tận hưởng tốc độ nha.
7. Tắt Live Tiles
Đôi khi có nhiều người còn không màng đến tính năng này của Windows 10 nữa kia. Live Tiles cho phép cập nhật preview và xem các thông báo một cách tiện lợi nhưng nó cũng chiến kha khá bằng thông đường truyền của bạn để tải những thông tin đó đấy. Nếu không sử dụng thì hãy tắt Live Tiles đi để tiết kiệm tài nguyên bằng cách vào Group Policy Editor.
Windows + R > gpedit.msc > OK để hiện cửa sổ Group Policy Editor.
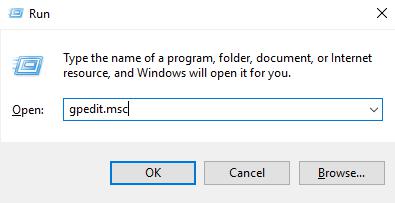
Truy cập đến Local Computer Policy > User Configuration > Administrative Templates > Start Menu and Taskbar > Notifications và click phải vào dòng Turn off tile notifications > chọn Edit.
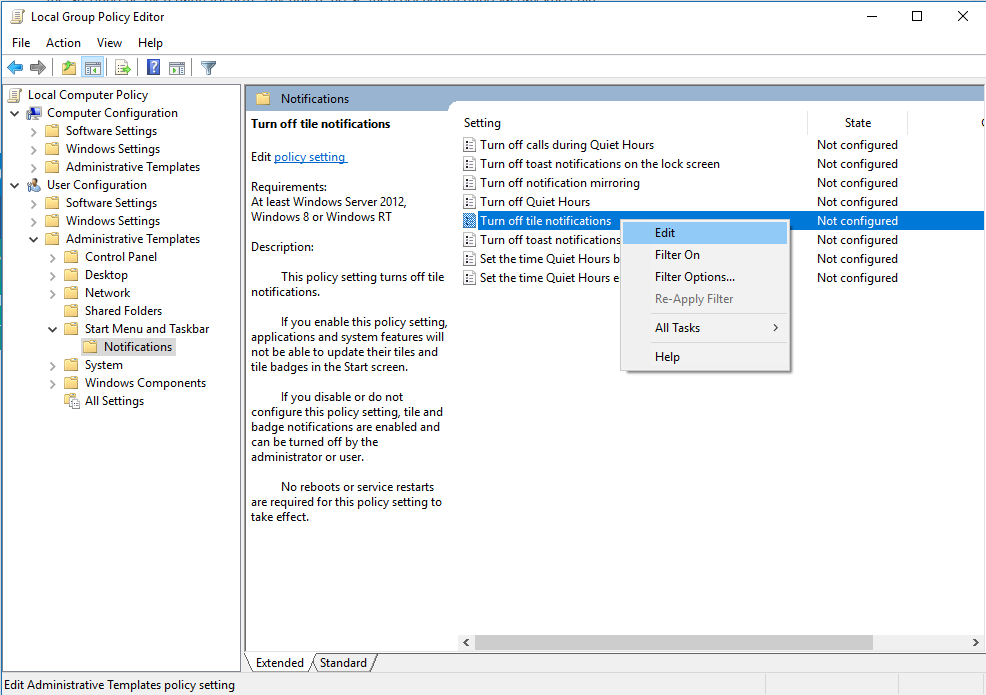
Tiếp đến hãy Enable nó lên > chọn OK nữa là xong. Cuối cùng là khởi động lại Windows để tận hưởng thành quả.
8. "VND thần chưởng"

Đây có thể coi là cách đơn giản mà hiệu quả nhất. Bạn sẽ không cần phải lo nghĩ nhiều khi cỗ máy của mình đã quá mạnh. Tuy nhiên nếu không có cơ hội phung phí tiền bạc cho một dàn máy khủng thì chỉ cần nâng cấp lên một chiếc SSD dung lượng đủ xài là bạn cũng đã thấy được sự khác biệt rõ rệt giữa Windows chạy trên SSD và trên HDD ra sao rồi.
Trên đây là 8 cách đơn giản và tiện lợi nhất để tăng tốc Windows 10 của bạn đấy. Hy vọng các bạn sẽ thành công!
Jelly Donuts