Việc làm mới chiếc máy tính của mình bằng cách cài lại Windows 10 giờ đây dễ dàng hơn trước rất nhiều vì Microsoft đã hỗ trợ tối đa và đơn giản hóa các thao tác cho người dùng rồi. Cùng tìm hiểu các cài đặt Windows 10 bằng USB một cách đơn giản và nhanh chóng nhất qua bài viết sau nhé.

Trước tiên các bạn cần chuẩn bị một USB có dung lượng từ 8GB trở lên, chuẩn kết nối 3.0 càng tốt để việc chép dữ liệu nhanh hơn và nhớ là cũng cắm lên cổng 3.0 cho chắc nhé!
Cắm USB này vào máy tính đang hoạt động bình thường để tạo USB cài Windows bằng công cụ Media Creation Tool của Microsoft. Tải công cụ trên tại địa chỉ này nhé.
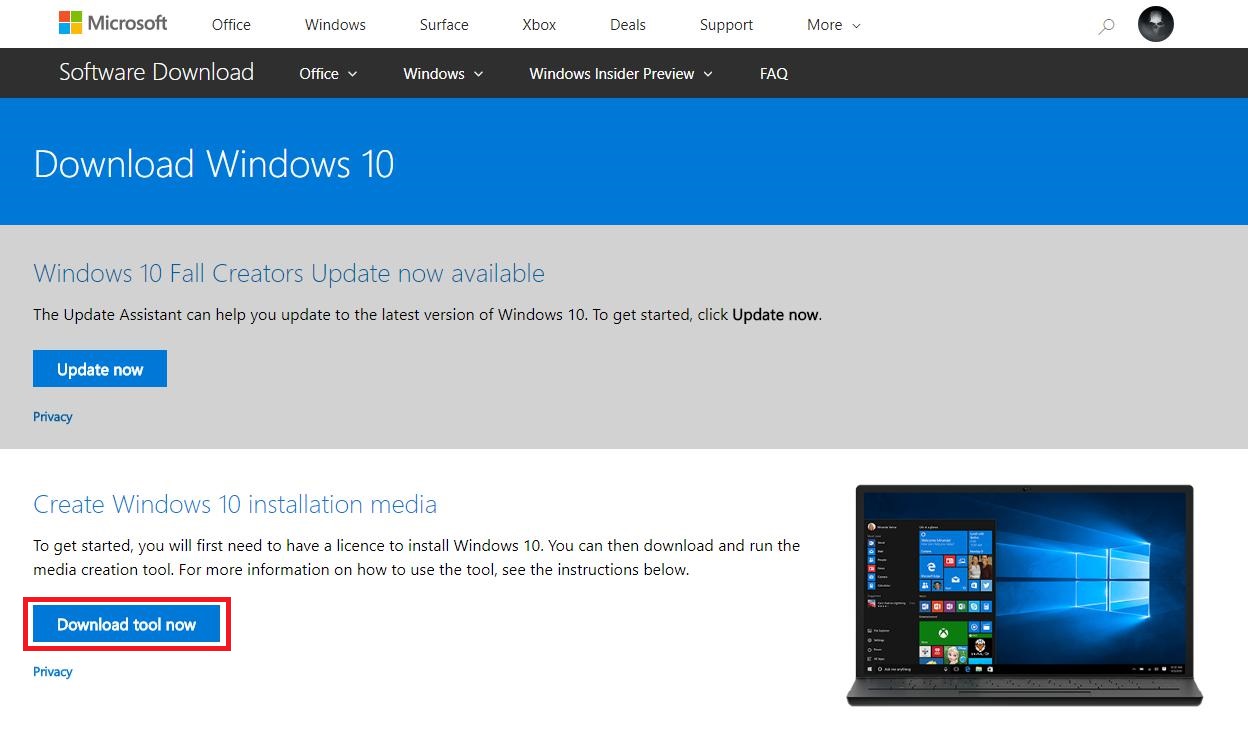
Chạy file cài đặt trên sau đó nhấn Accept để bắt đầu quá trình cài đặt.
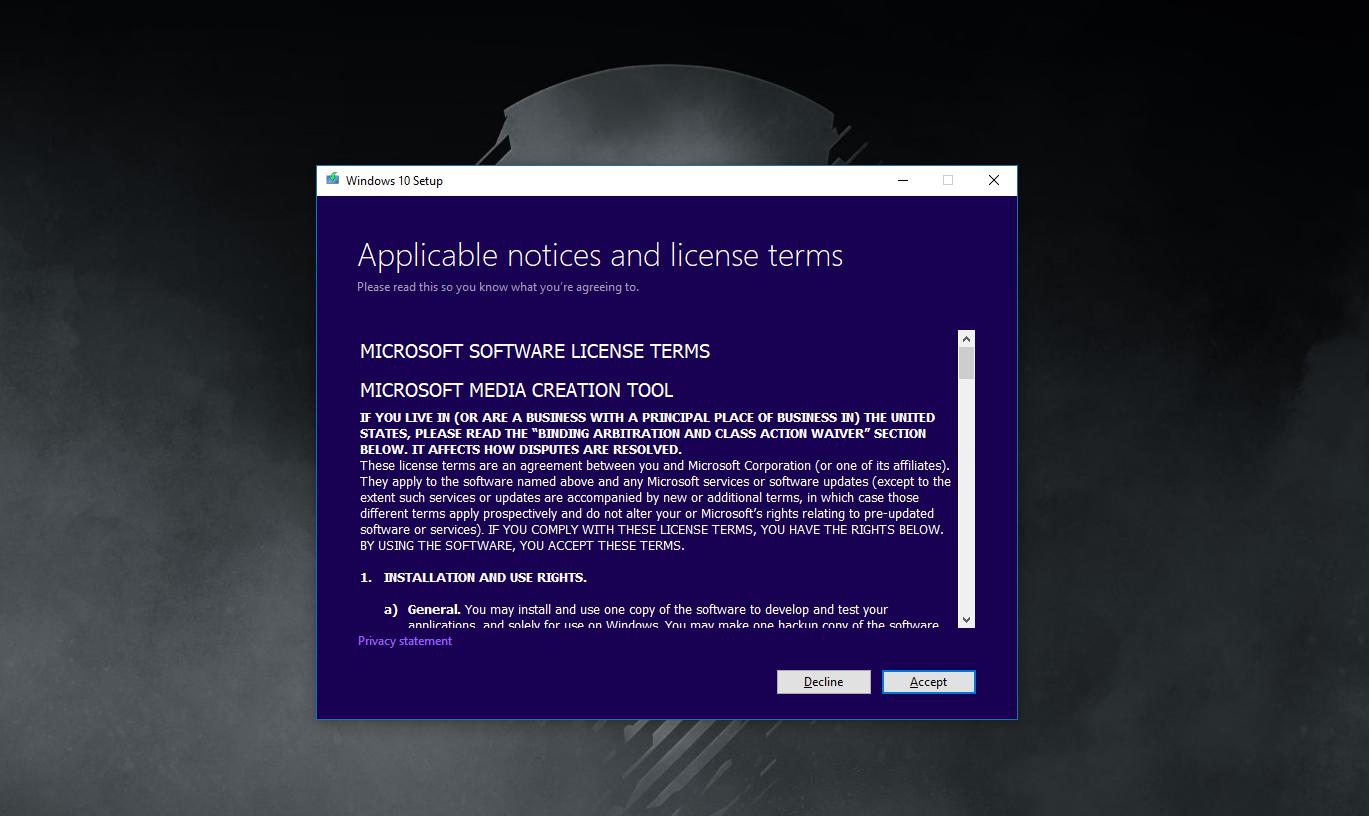
Khi được hỏi bạn muốn làm gì, hãy đánh dấu vào ô dưới để tạo USB cài Windows rồi ấn Next.
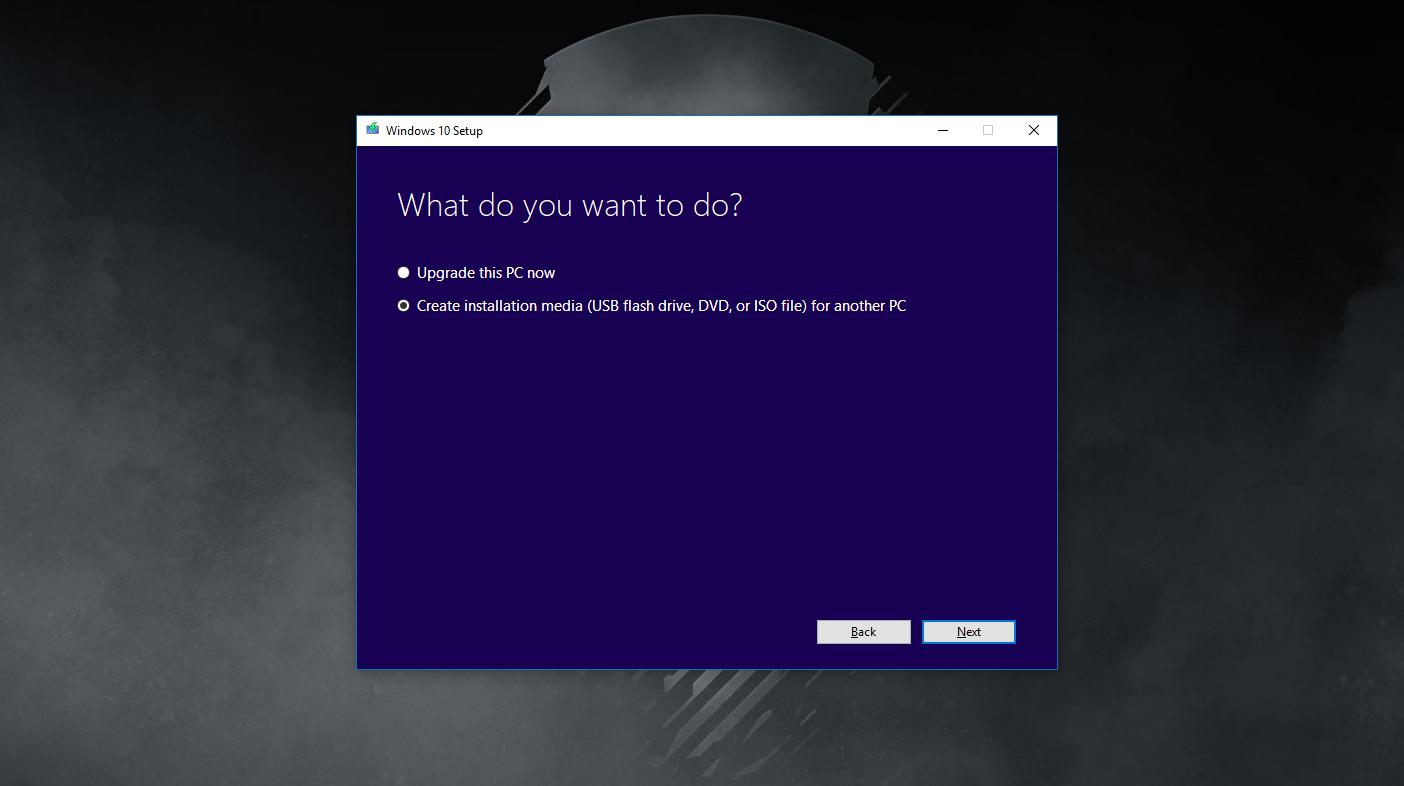
Chọn ngôn ngữ và phiên bản Windows theo ý thích. Còn về kiến trúc mọi người sẽ chọn phiên bản 64-bit. Ấn Next để tiếp tục.
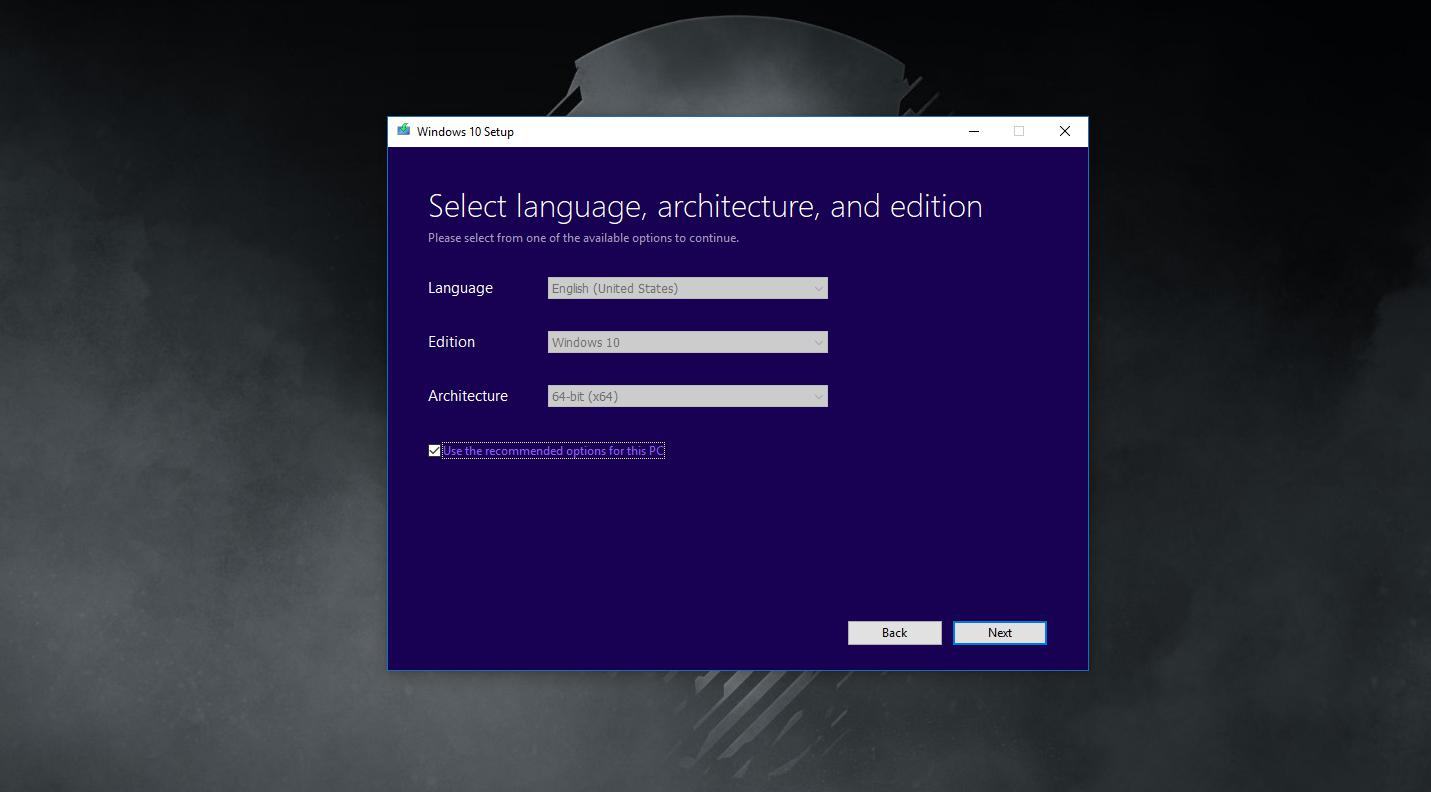
Lựa chọn công cụ để cài lên, các bạn hãy chọn USB flash drive nhé, sau đó ấn Next.
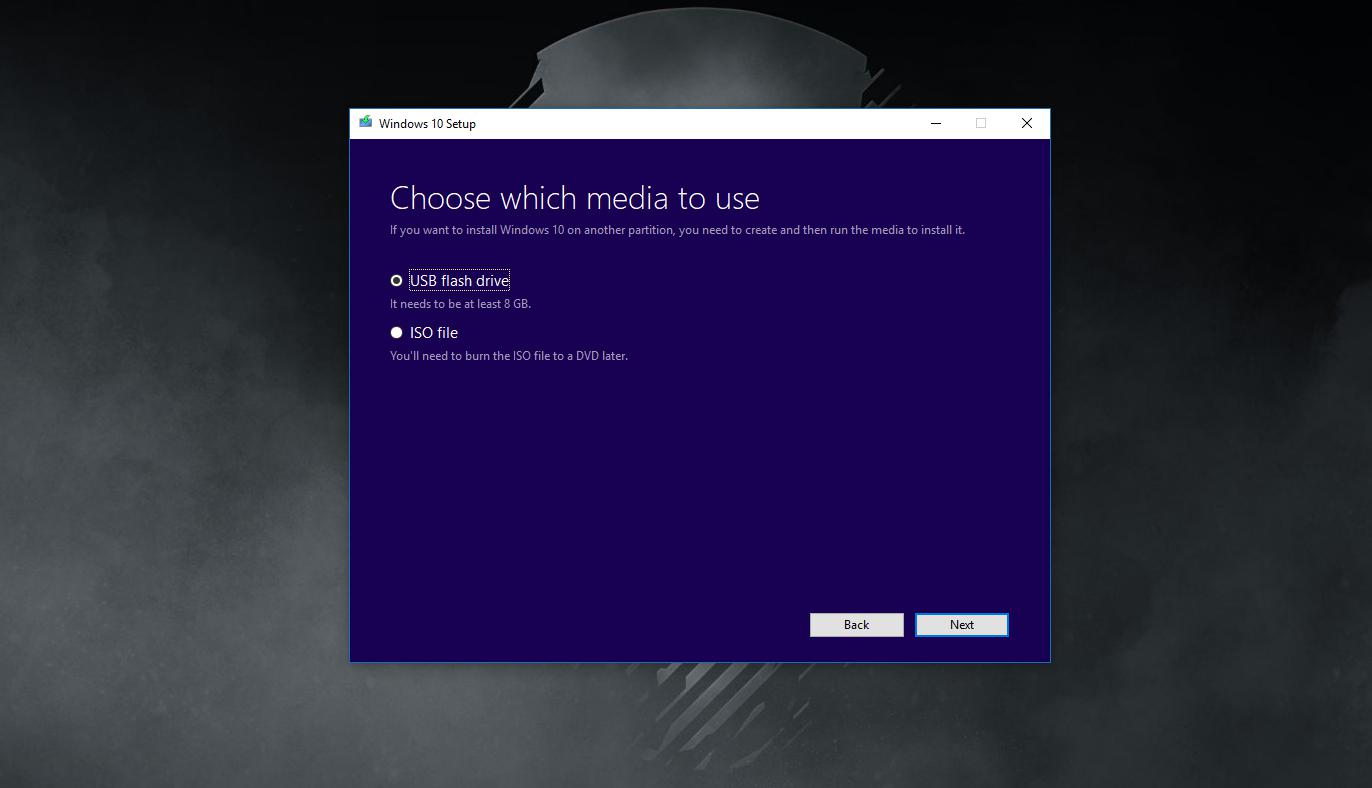
Nếu có nhiều USB cắm vào một lúc thì hãy chọn cho chính xác USB để cài đặt công cụ, còn nếu chỉ có 1 USB thì bấm Next.
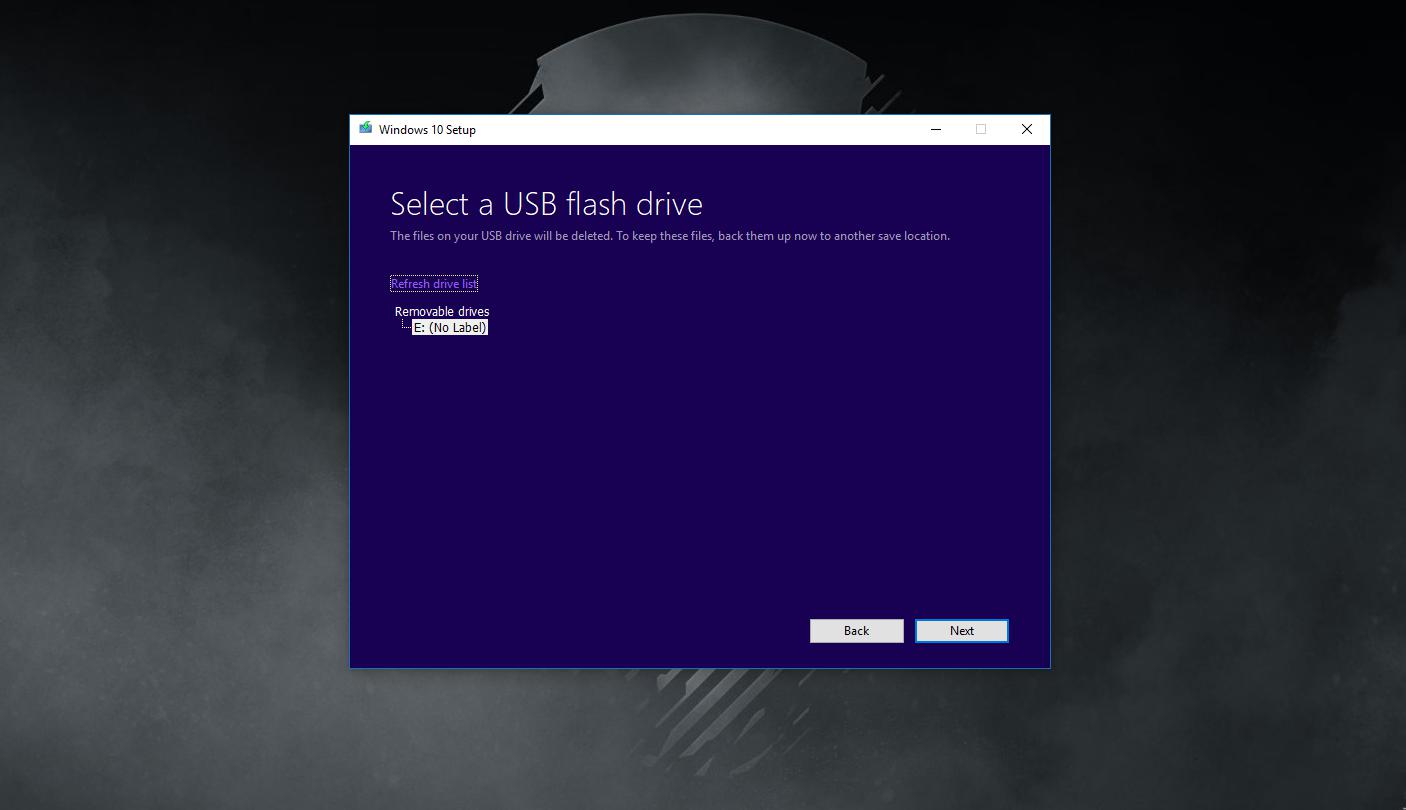
Phần mềm sẽ tự động tải các file cài đặt Windows 10 về USB. Trong lúc đó bạn có thể thoải mái sử dụng máy tính như bình thường.
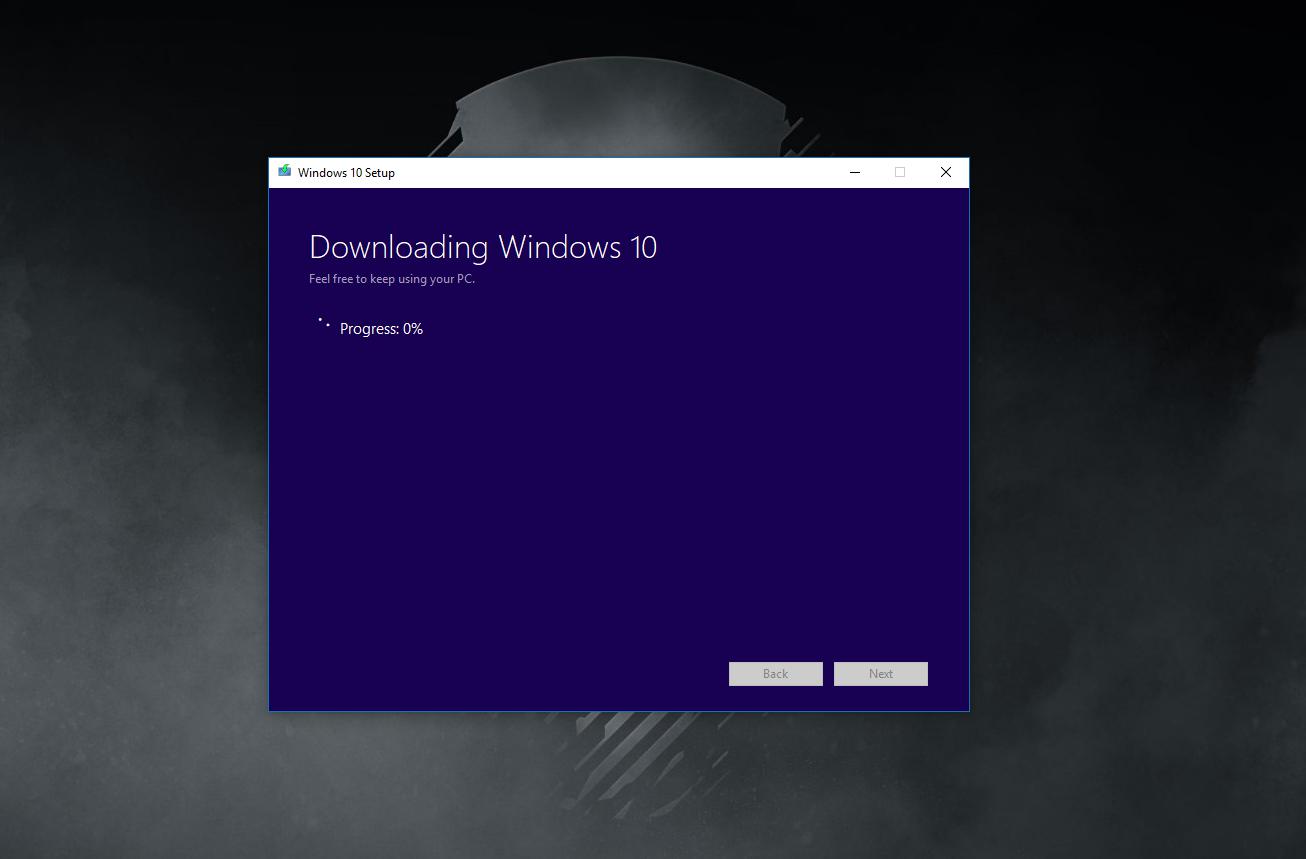
Khi việc cài đặt bộ công cụ cài Windows 10 xong xuôi, phần mềm sẽ hiện lên bảng bên dưới. Lúc này là bạn đã có thể bắt đầu cài đặt Windows 10 mới toanh lên máy tính mình mong muốn rồi đấy.
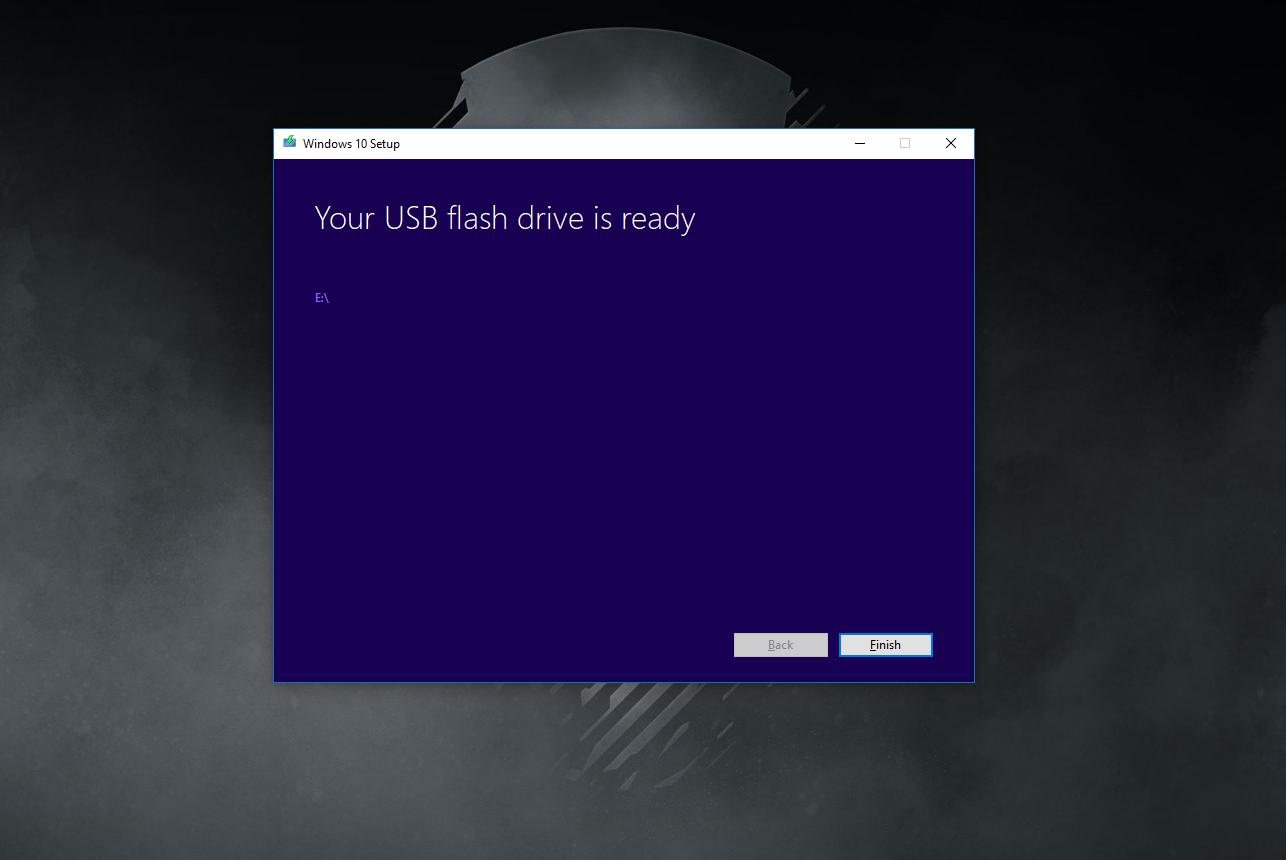
Kiểm tra lại cho chắc. Mặc định USB đó sẽ là ESD-USB như hình bên dưới.
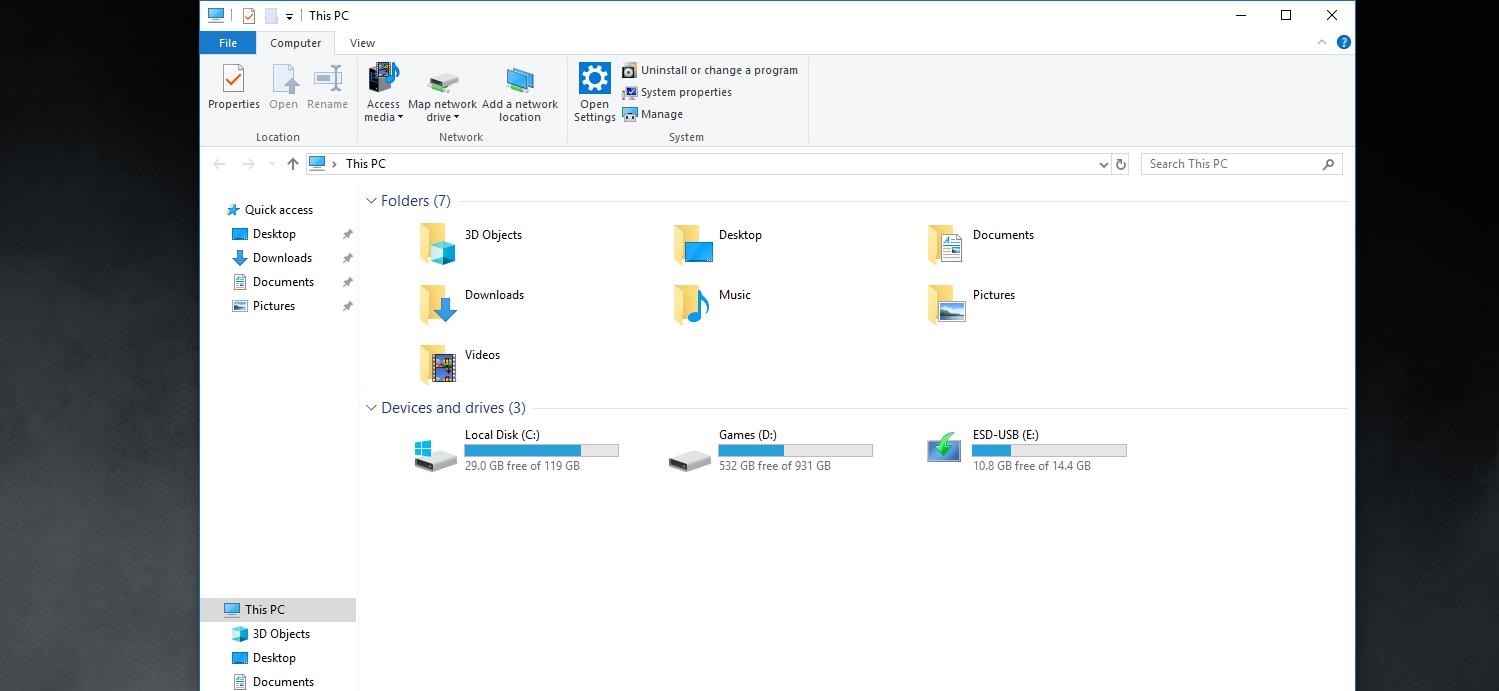
Bắt đầu khởi động máy tính cần cài Windows 10 lên và sau đó nhấn F10, F12 tùy vào mainboard để lựa chọn thiết bị boot. Chúng ta sẽ lựa chọn đúng tên USB đã cài đặt bộ công cụ của Microsoft nhé.
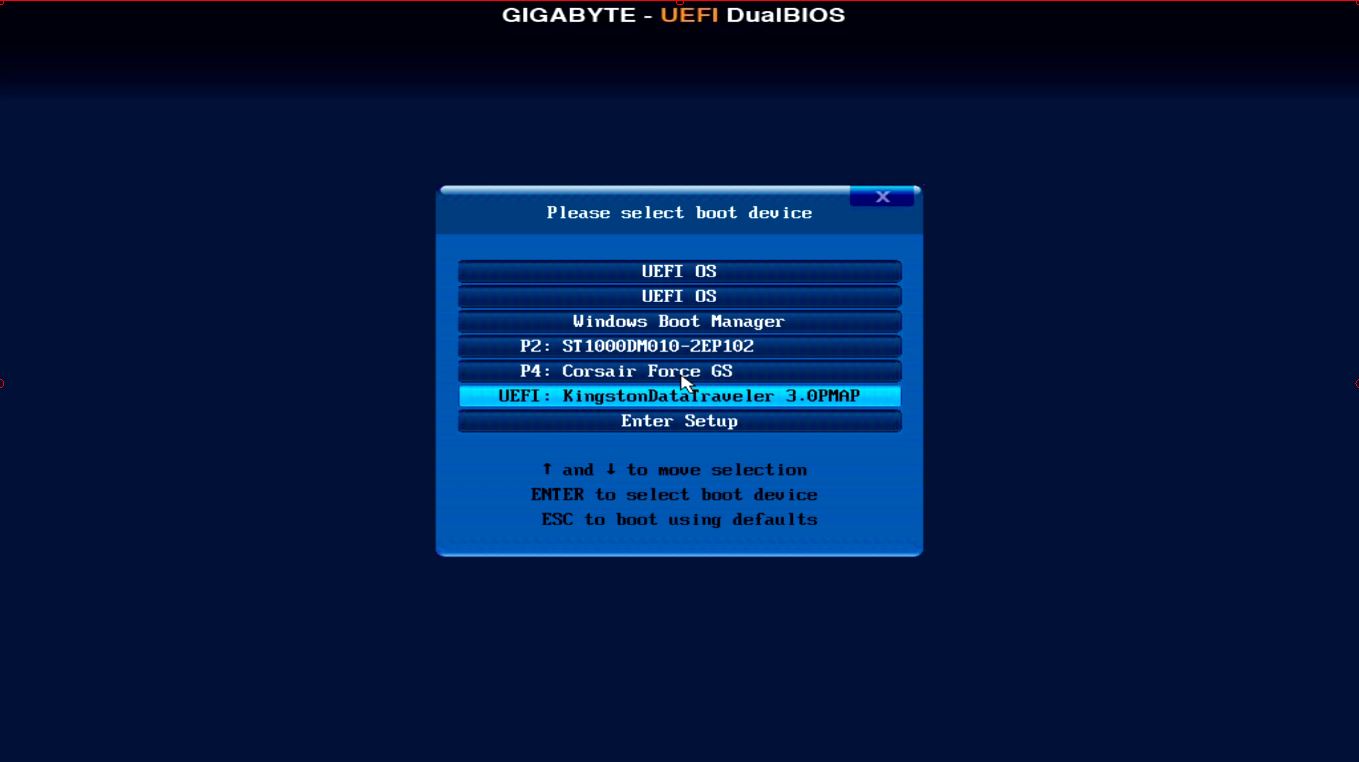
Một cửa sổ cài đặt sẽ hiện lên như thế này để bắt đầu quá trình cài đặt Windows 10 lên máy tính. Hãy chọn ngôn ngữ và phương thức nhập liệu theo ý mình rồi nhấn Next nhé.
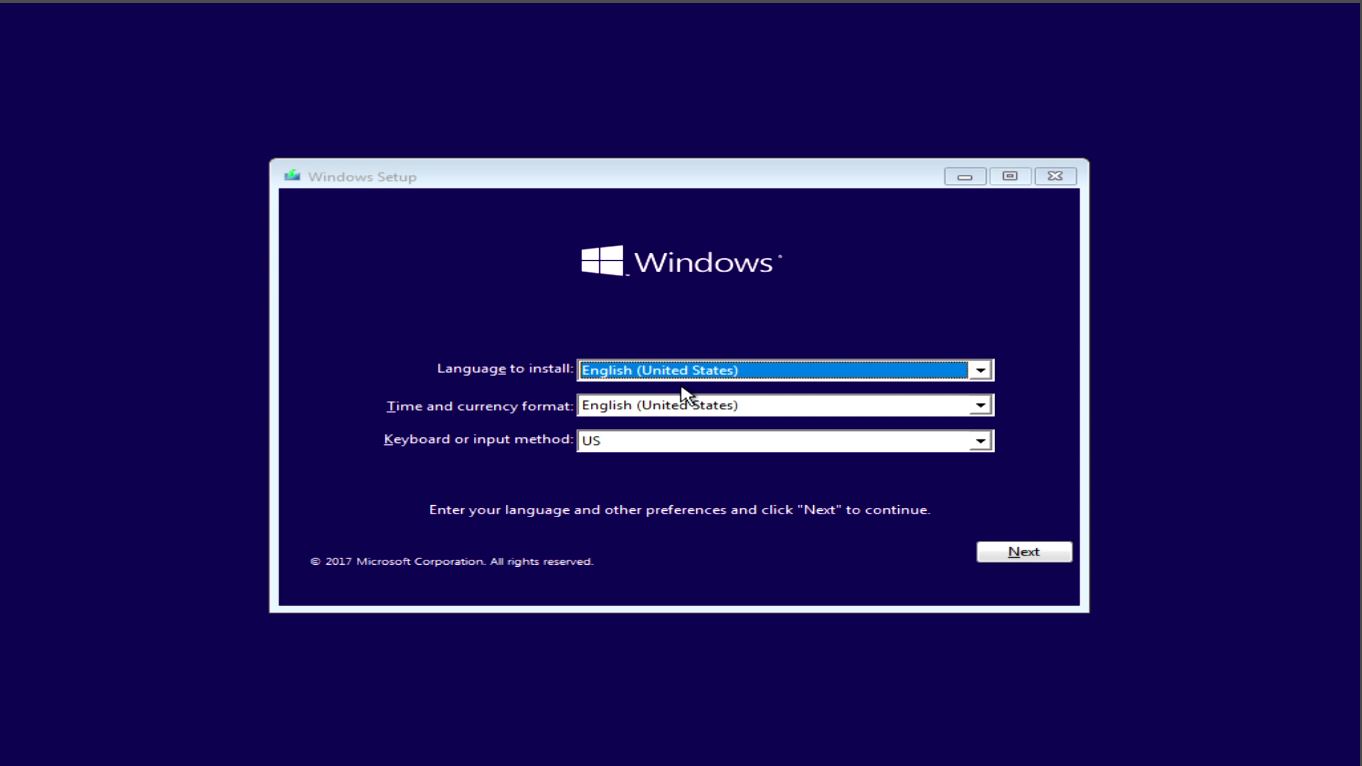
Sau đó hãy bắt đầu nhấn nút cài đặt như hình bên dưới.
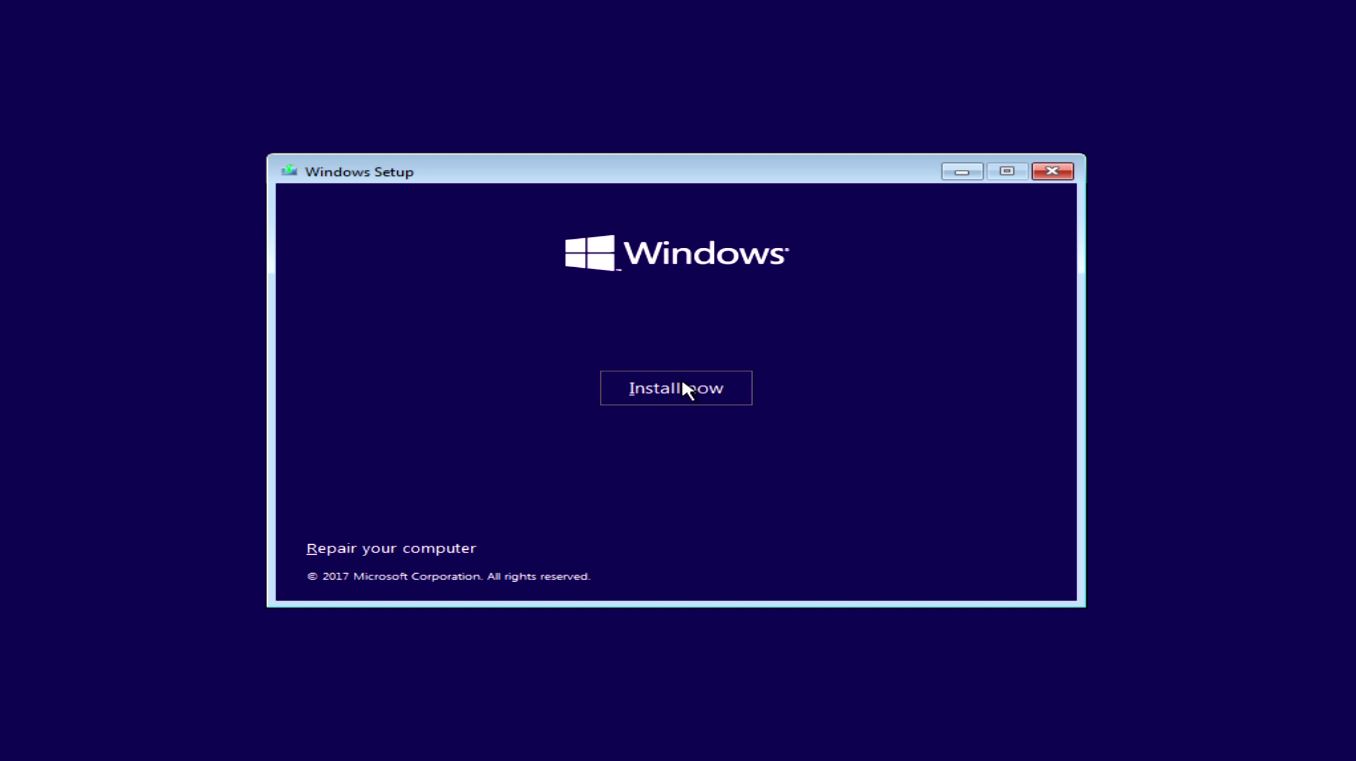
Nếu đã có key Windows 10 bản quyền thì hãy điền vào bên dưới, còn nếu như chưa hãy nhấn vào dòng chữ “I don’t have a product key” là xong.
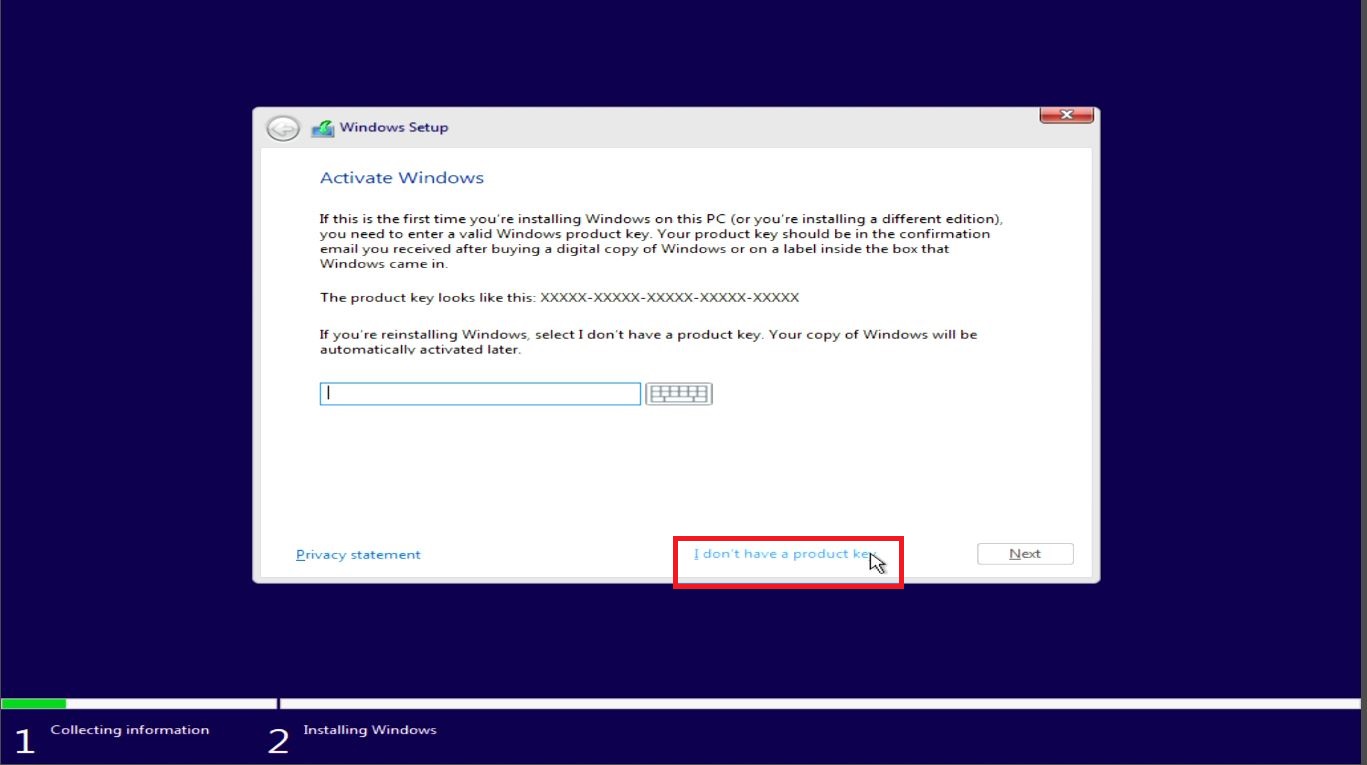
Lựa chọn phiên bản Windows mà mình mong muốn cài đặt nhé và bấm Next.
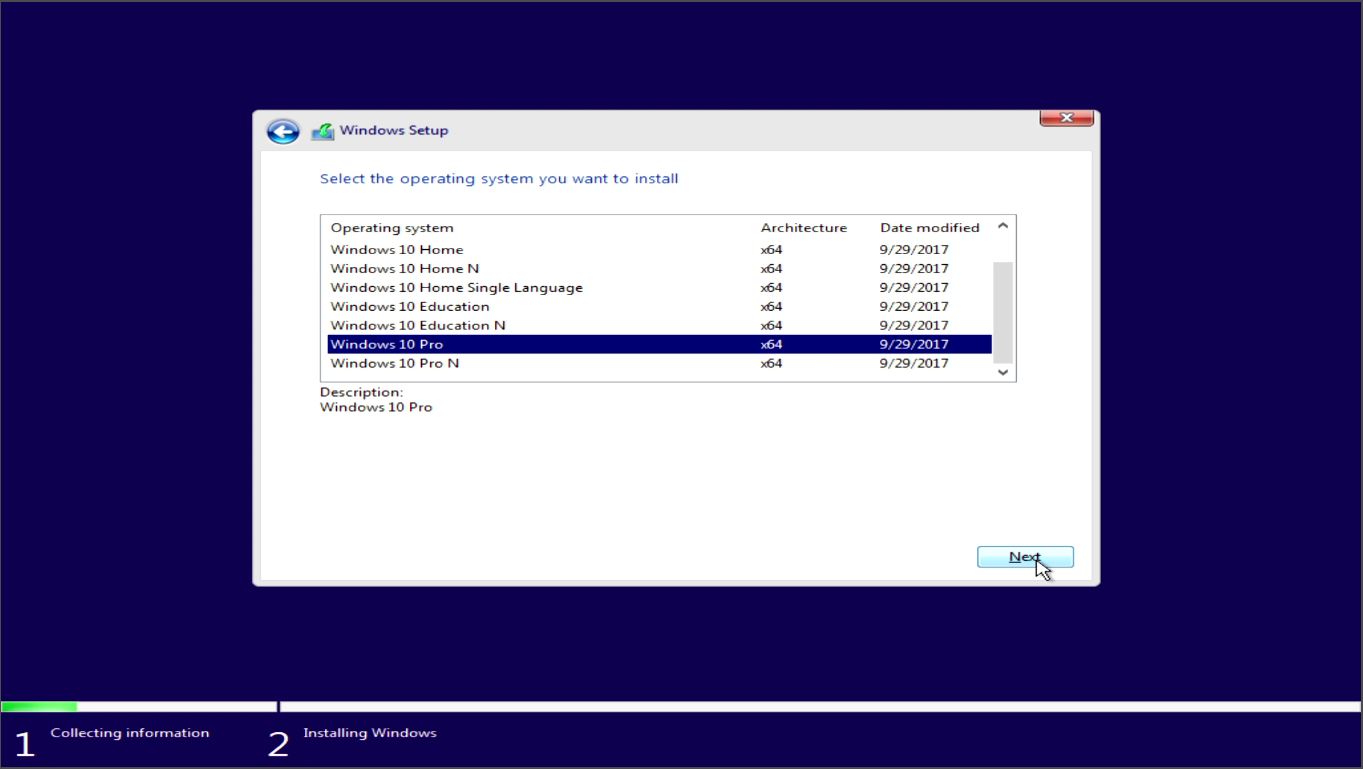
Tick vào ô “I accept the license terms” để đồng ý với các điều khoản của Microsoft rồi sau đó ấn Next.
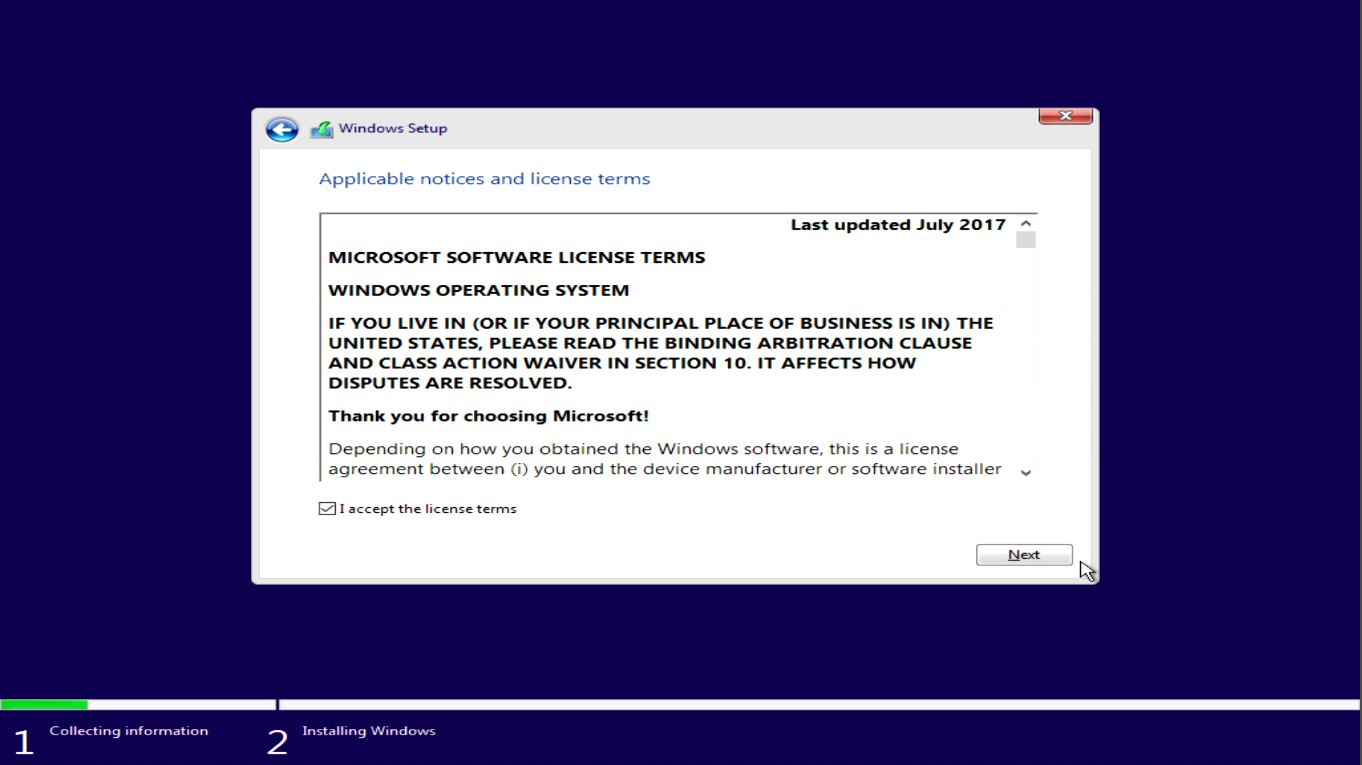
Hãy chọn ô Custom thay vì Upgrade là nâng cấp máy tính của bạn vì chúng ta sẽ “refresh” toàn bộ hệ thống mà.
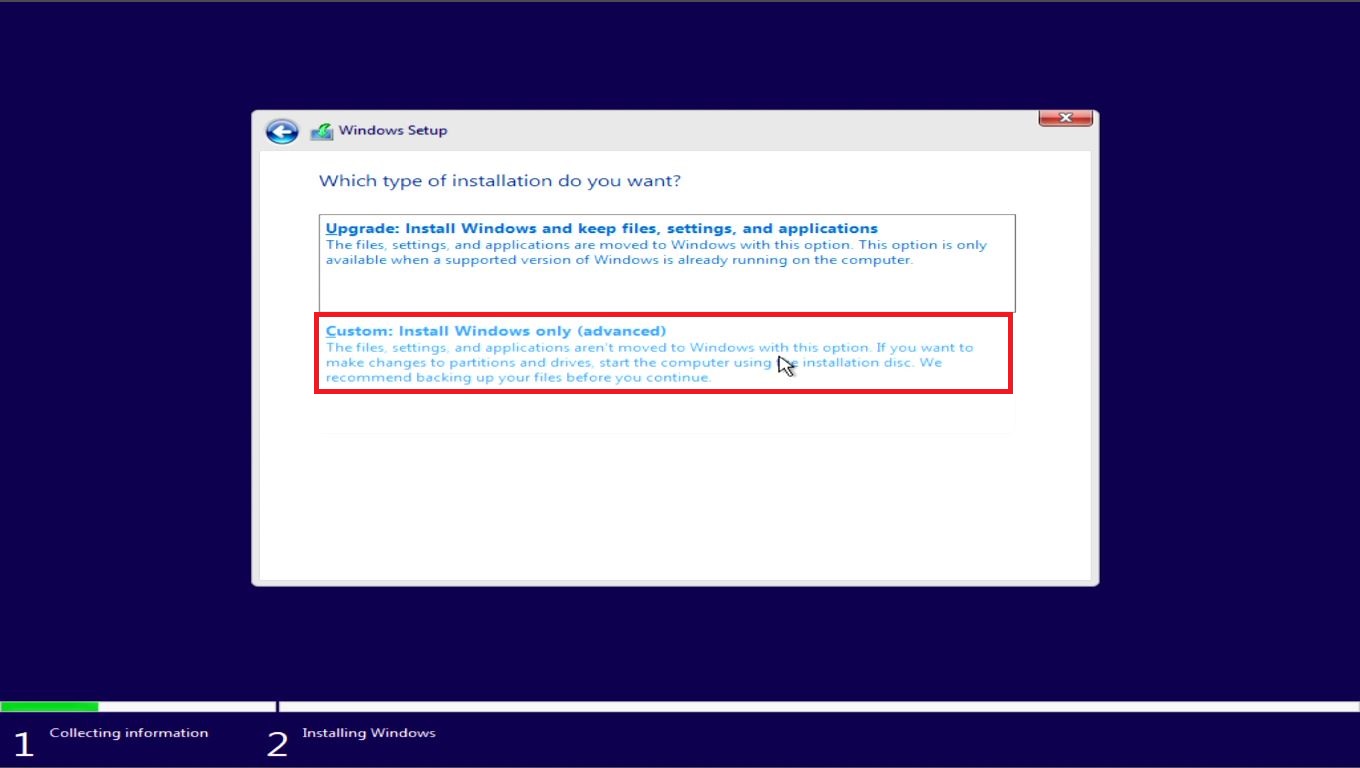
Đây là bước khó nhằn nhất cho những ai cài đặt Windows 10 lần đầu. Bước này cơ bản là sẽ chọn nơi cài đặt hệ điều hành Windows 10 lên một phân vùng xác định. Nếu ổ lưu trữ của bạn mới toanh chưa chia phân vùng gì hết thì hãy chọn nó, nhấn New để tạo phân vùng theo ý mình với dung lượng trên 60GB là tối thiểu.
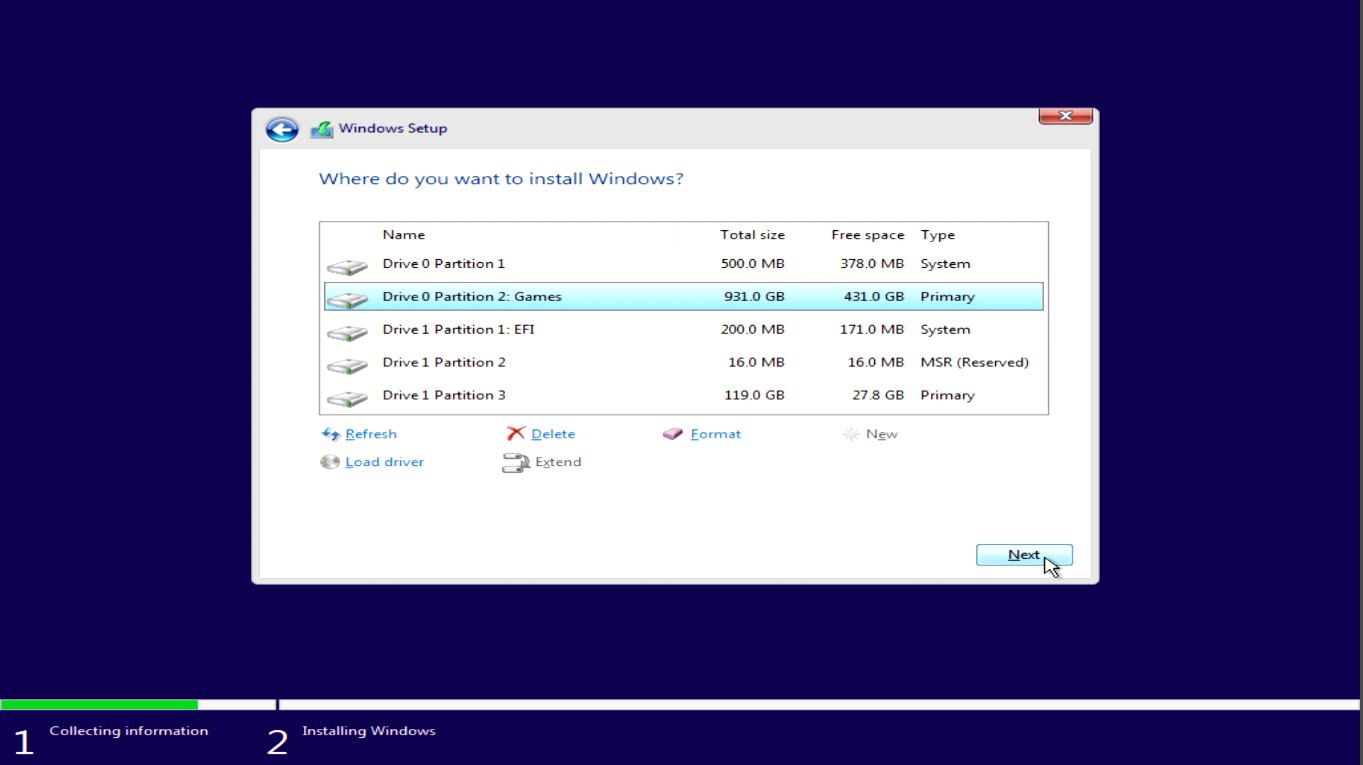
Còn nếu bạn cài lại Windows trên một phân vùng có sẵn thì tốt nhất hãy sao lưu dữ liệu của phân vùng đó thật kỹ trước khi cài đặt Windows 10 nhé. Tiếp đó hướng đến phân vùng cần cài đặt và Format nó.
Xong xuôi hết mọi thứ thì hãy chọn phân vùng cần thiết và nhấn Next thôi. Tới đây thì hệ thống sẽ tự động cài đặt Windows 10 lên phân vùng rồi tự động khởi động lại luôn. Nhanh hay chậm là tùy vào sức mạnh của hệ thống bạn đang dùng.
Khởi động lại thành công thì sẽ ra màn hình như thế này. Tới bước này thì bạn chỉ việc làm theo hướng dẫn của Cortana - trợ lý ảo của Microsoft mà thôi. Chúc các bạn thành công khi cài đặt Windows 10 bằng USB theo cách đơn giản nhất này nhé.
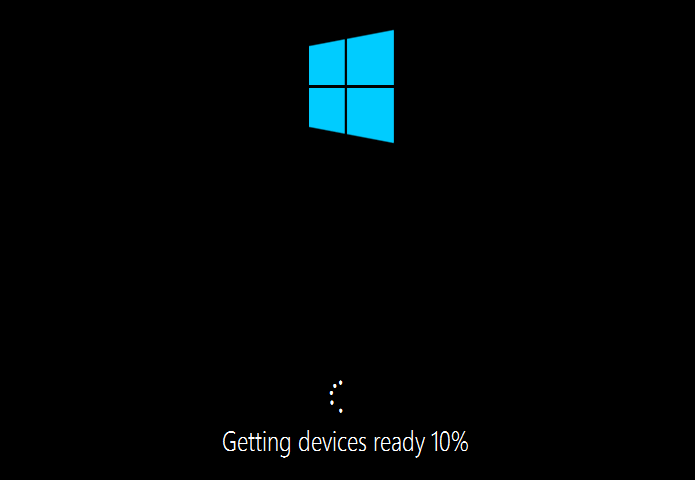
Jelly Donuts